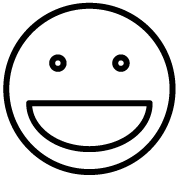How to Create a Legend on Your Trello Kanban Board
Trello makes managing teams with Kanban extremely easy. Create a kanban board, invite your team and away you go! But… How do you clearly communicate when a card is ready for the next step in the workflow? My trick is simple. I'm going to show you how to create a legend on your Trello kanban board.
Getting Started
Start off with an existing Trello kanban board or create a new one.
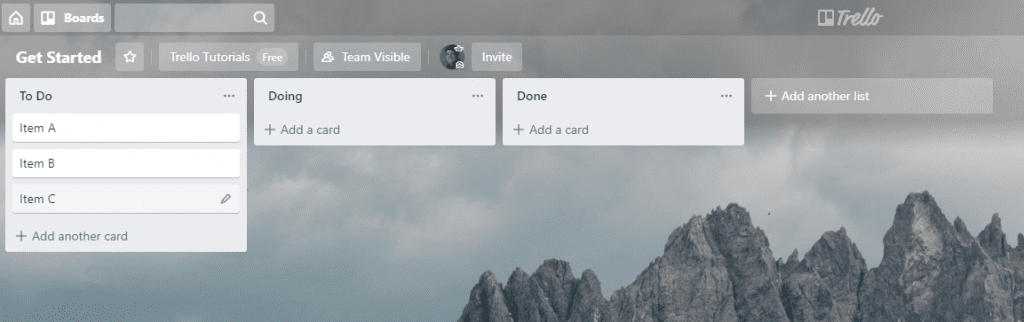
Now click the “Add another list” button and give it the name “Legend”
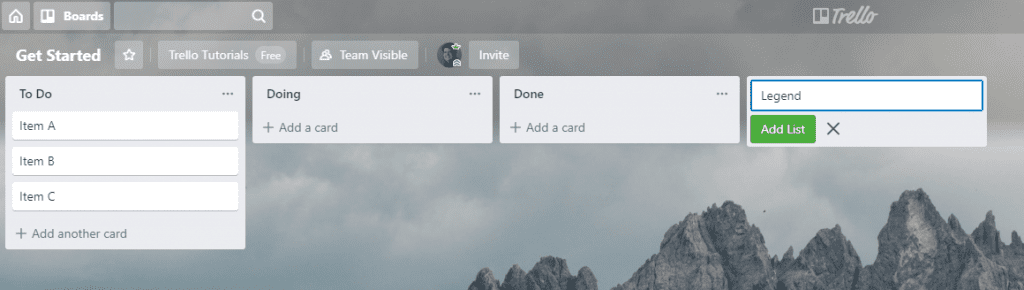
I like to have my legend on the left side of the kanban board, so I drag it to the far left.

States and Labels
Now you are ready to start adding cards for the labels you will be using on your kanban board. I use:
- Ready
- Blocked
- Feature
- Task
- Issue
Here's what they look like on my board.
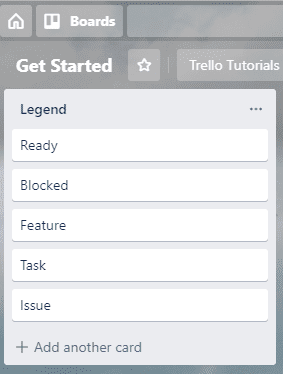
What the States Mean
Ready – This item fulfills all the exit criteria of its current column. It is ready to be pulled into the next column as soon as a resource is available to work on it. For a card in the Done column, Ready means the card is complete and can be archived at the end of your sprint.
Blocked – Something's not quite right. Work in the current column can't proceed. A comment needs to be added explaining what the blocker is and additional comments need to be added describing what is being done to resolve the blocker. Finally, when the blocker is resolved, a comment needs to be added to document what the resolution was.
Feature – A feature is a high level component of the project that needs to be completed. Write descriptions of features in User Story format.
Example User Story Format: As a [TYPE OF USER] I want [DESIRED FEATURE] so that [DESIRED BENEFIT].
Features are composed of smaller tasks.
Task – Tasks are the smallest unit of work on a kanban board. They represent a work item that can be easily verified. Examples include:
- Create database table
- Paint wall
- Sweep Sidewalk
Issue – Issues differ from blockers, but they can be created because of blockers. If the “Paint Wall” task is blocked because you have the wrong color of paint you would create an issue called “Wrong Paint Color”. When this issue is resolved, by exchanging the paint for the right color, this issue would be moved to the done column.
Next remove the blocker on the “Paint Wall” task and proceed.
Color Coding Your Trello Kanban Board Legend
So far so good. However, if you really want your legend to help your team understand what they need to do you will want to color code your labels.
This is very easy to do in Trello.
Hover over the card you want to color code and click on the pencil to edit it.
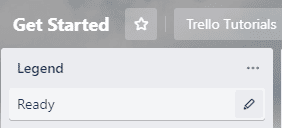
Click the “Edit Labels” option.
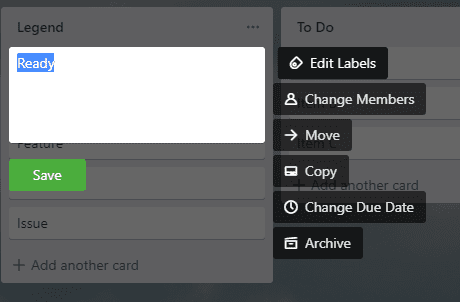
Choose the color you would like to represent each label.
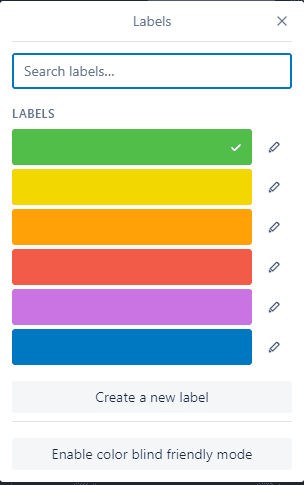
Here are mine.
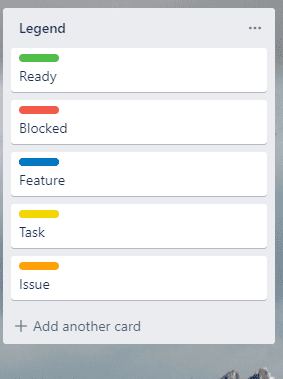
Labeling Trello Kanban Board Cards
Now edit each of your cards to include the appropriate labels to indicate their status and what type of item they are.
Here is a sample board. Can you figure out what's going on?
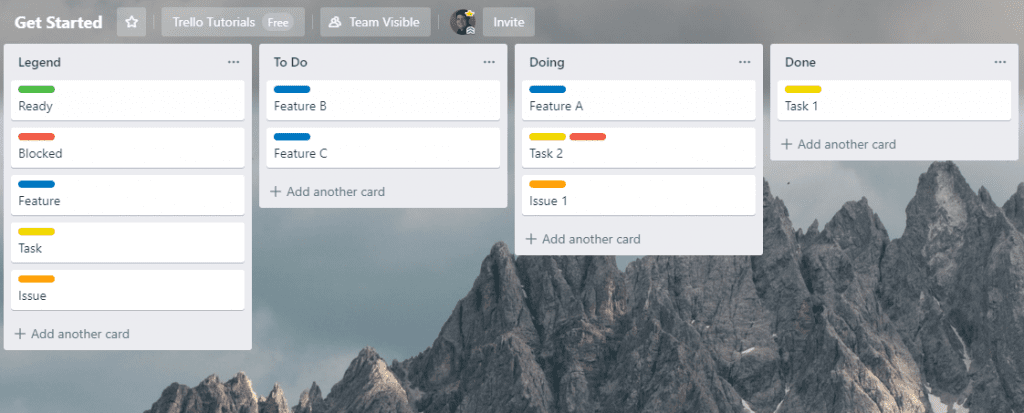
Next Steps
Do you want more information on Kanban? Check out my What Is Kanban? guide and sign up for my Kanban mailing list below.